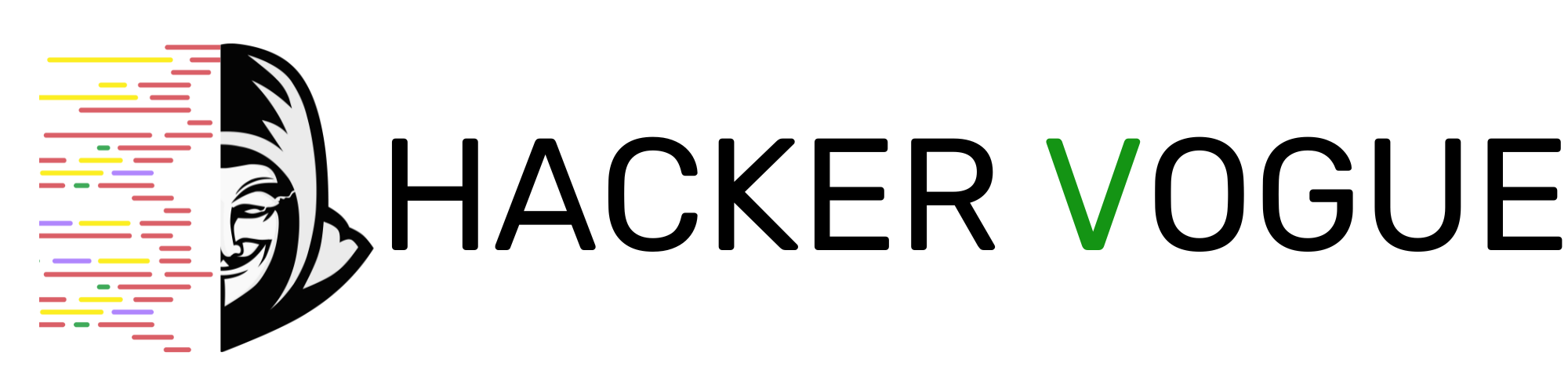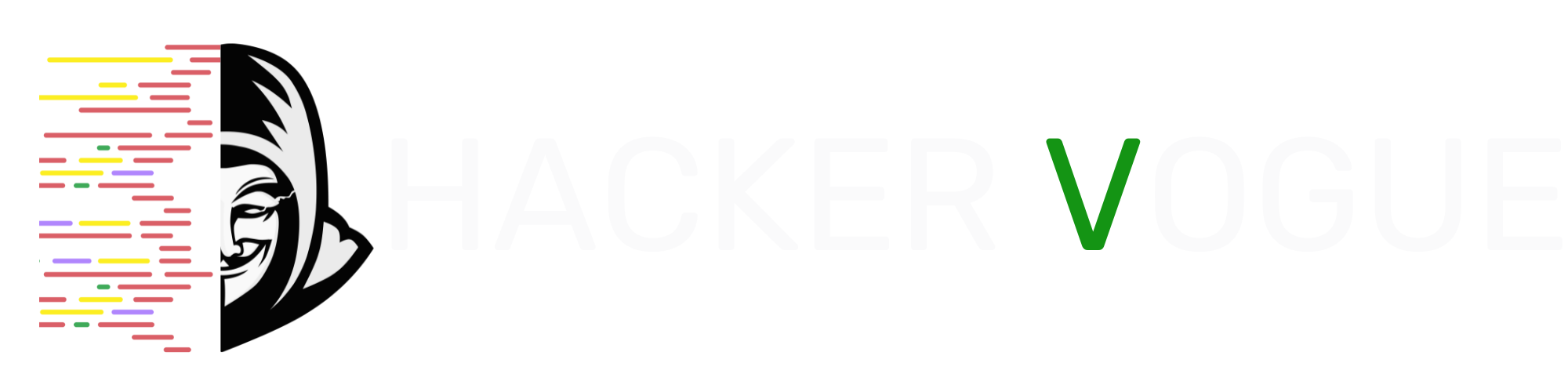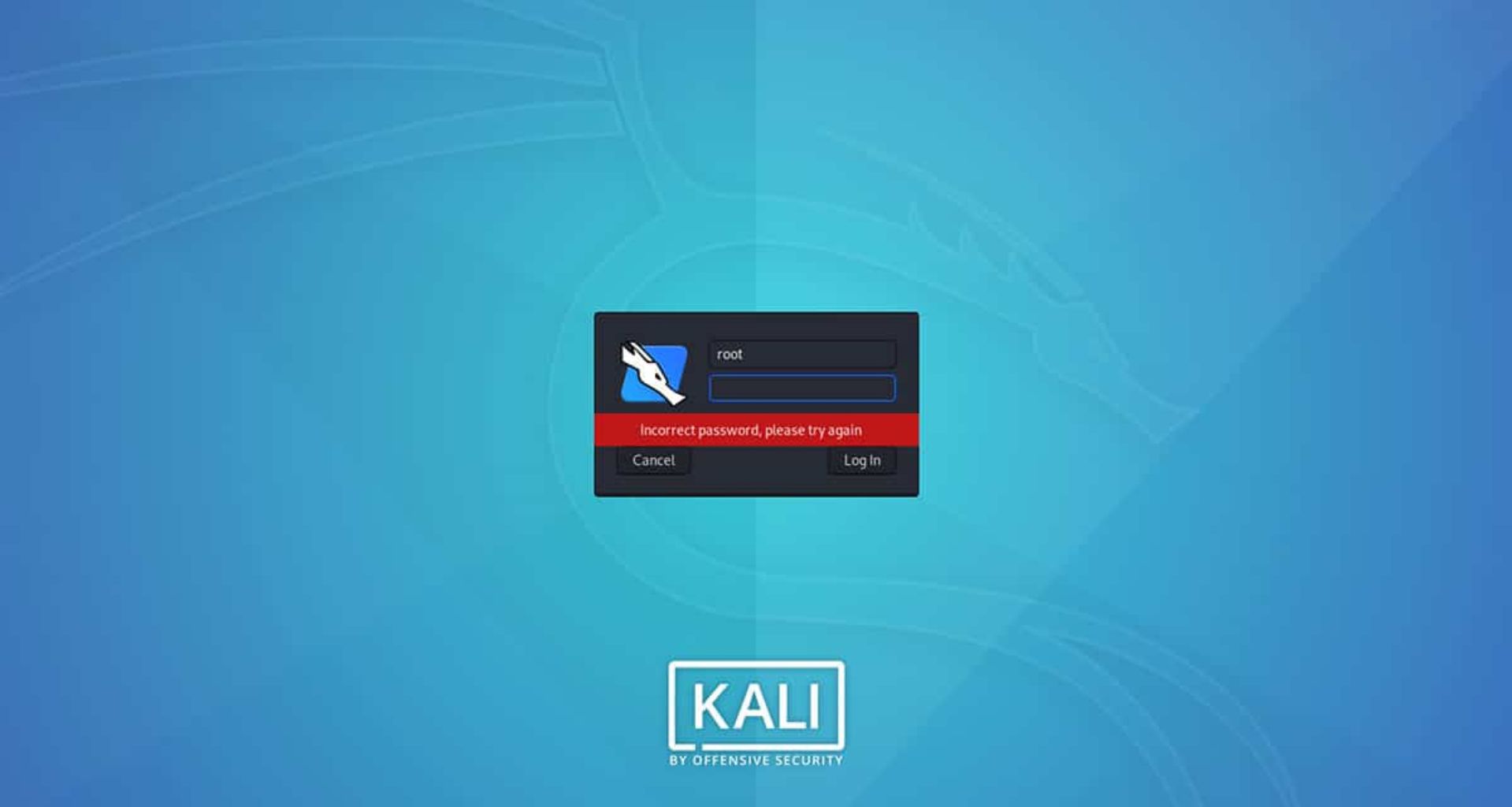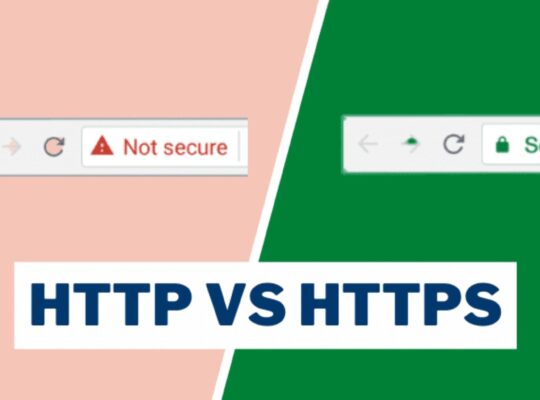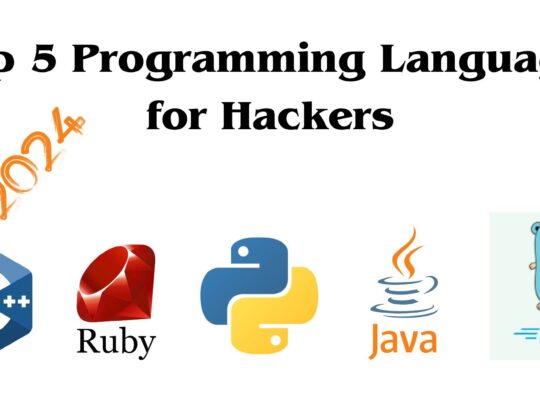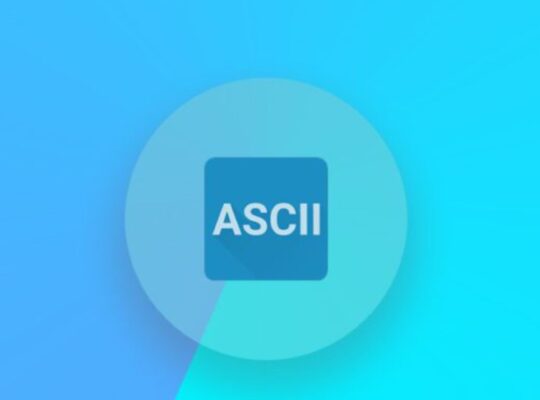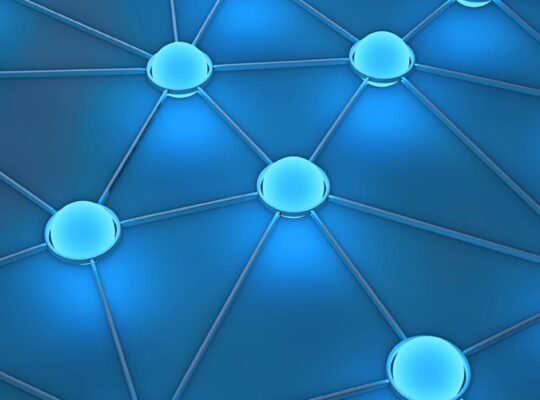1.Boot Kali Linux normally by clicking on the start button
2.During this boot, select the Advance option on the screen that appears. You can use arrow keys for this.
3.While the advance option is selected, press the E key.
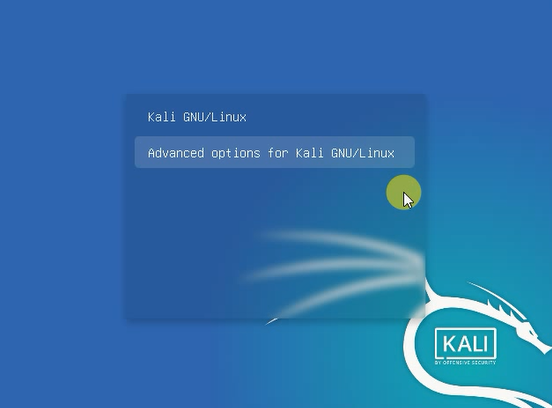
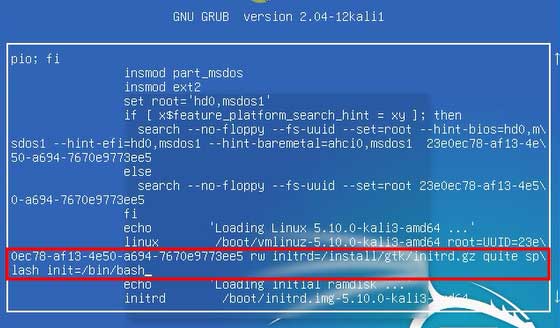
4.After that, you can see linux in two places in the windows, and the linux in the second of these two places can be seen as “ro single”. Change this “ro single” section as below.
rw single initrd=/install/gtk/initrd.gz init=/bin/bash5.Press ctrl + x after making the relevant changes and exit the relevant window.
6.Then select the recovery mode in the window that appears. Sometimes the full text may not be displayed, in this case select the second option and press Enter.
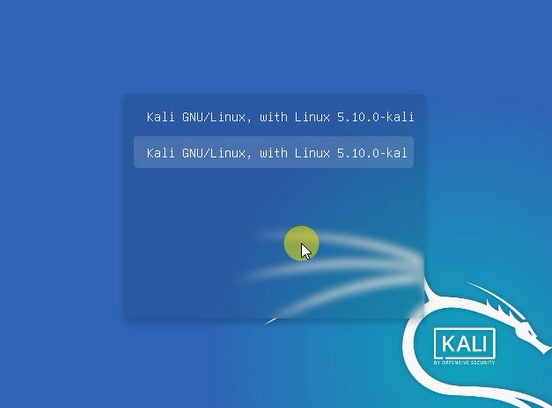
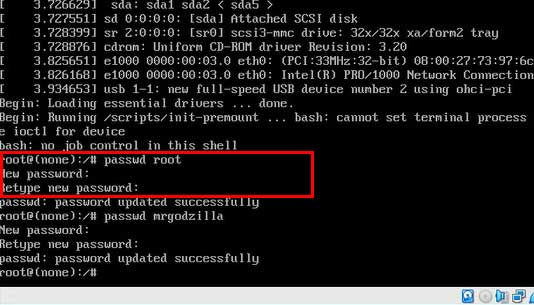
7.After that, in the window that appears, type “passwd root” and enter.
8.Enter the new password correctly twice. This can change the root password.
passwd root9.To change the password of a user account, type “passwd username”. Here, username is the name of the user acc. Give your user acc name there. After that, give the new paasword correctly twice. This allows you to change the user account password.
passwd username